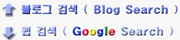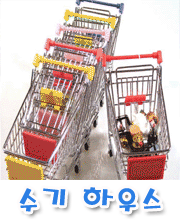로켓독의 스택독클릿 2 설치와 적용 2부 ( Rocket Dock & stacks docklet 2 install )
PC Tip & info/Rainmeter 2010. 3. 10. 09:30|
|
지난편에 이어서 이번엔
stacks docklet 2.0의 적용에
관해서 적겠습니다.
로켓독과 스택 독클릿의 설치에
관해서 궁금하시면 아래 링크를 참고하세요
stacks docklet 2 의 설치 ☞ 로켓독의 스택독클릿 2 설치와 적용 1부 ( Rocket Dock & stacks docklet 2 install )
설치는 위 링크를 참고 하시고. 적용법입니다.

전편에서 위와 같은 상황 까지 오셨다면..
stacks docklet 2.0의 설치 까지는 완료 되신겁니다.
이제 이 기본값 ( Default 값이 내컴퓨터 ) 을 음악이 들어가 있는
음악 폴더로 변경하고 아이콘 변경 까지 해보겠습니다.
생성된 해당 아이콘에서 마우스 오른쪽 버튼을 클릭한후
생성 되는 stacks docklet창에서 Change Folder 를 선택하시고
원하는 경로를 지정해주면 됩니다.

stacks docklet 2.0의 적용에
관해서 적겠습니다.
로켓독과 스택 독클릿의 설치에
관해서 궁금하시면 아래 링크를 참고하세요
stacks docklet 2 의 설치 ☞ 로켓독의 스택독클릿 2 설치와 적용 1부 ( Rocket Dock & stacks docklet 2 install )
설치는 위 링크를 참고 하시고. 적용법입니다.

전편에서 위와 같은 상황 까지 오셨다면..
stacks docklet 2.0의 설치 까지는 완료 되신겁니다.
이제 이 기본값 ( Default 값이 내컴퓨터 ) 을 음악이 들어가 있는
음악 폴더로 변경하고 아이콘 변경 까지 해보겠습니다.
생성된 해당 아이콘에서 마우스 오른쪽 버튼을 클릭한후
생성 되는 stacks docklet창에서 Change Folder 를 선택하시고
원하는 경로를 지정해주면 됩니다.

이제 폴더의 변경은 이루어 졌으니 아이콘 변경을 하겠습니다.
아이콘의 변경 역시 위의 방법과 비슷합니다.
stacks docklet 창에서 Folder 가 아닌 icon을 선택하시고 변경허용을 체크해주시고
원하는 아이콘을 지정해주시면 됩니다.

Stacks Docklet 옵션설정
이제 옵션설정에 관해서...

아이콘의 변경 역시 위의 방법과 비슷합니다.
stacks docklet 창에서 Folder 가 아닌 icon을 선택하시고 변경허용을 체크해주시고
원하는 아이콘을 지정해주시면 됩니다.

Stacks Docklet 옵션설정
이제 옵션설정에 관해서...

여기까지가 Stacks Docklet 2.0의 적용 방법에 대한 설명입니다.
원하시는 단축 아이콘만 한 폴더 넣고 폴더경로 걸어줘서 사용하면 편합니다.
참고하실점은.......
옵션의 설정에서 Fan을 선택할 경우 로켓독이 모니터의 좌측에 위치하든
상단에 위치하든 아이콘을 위로 올라가기 때문에 정작 아이콘이 안보이게 됩니다.
(따라서 로켓독을 모니터하단에 놓고 사용하는 분이 아니면 Fan 옵션의 사용은 권하지 않습니다.)
1024x768 이상의 해상도를 사용하신다면
3번째인 Let Stacks Docklet Decide에 놓고 사용하시길....
원하시는 단축 아이콘만 한 폴더 넣고 폴더경로 걸어줘서 사용하면 편합니다.
참고하실점은.......
옵션의 설정에서 Fan을 선택할 경우 로켓독이 모니터의 좌측에 위치하든
상단에 위치하든 아이콘을 위로 올라가기 때문에 정작 아이콘이 안보이게 됩니다.
(따라서 로켓독을 모니터하단에 놓고 사용하는 분이 아니면 Fan 옵션의 사용은 권하지 않습니다.)
1024x768 이상의 해상도를 사용하신다면
3번째인 Let Stacks Docklet Decide에 놓고 사용하시길....
참고로..
스택독설치하고 적용시키면 로켓독 껏다 키면 오류뜨거나
초기화되는 현상의 해결책 올려 봅니다.
로켓독홈페이지에서 개발자가 직접 해결책을 올린것입니다.
1. 로켓독설치폴더를 찾는다.
2. 속성클릭 - 보안 탭 클릭
3. 편집 클릭 - 자신의 계정이름 클릭 - 아래쪽에 모든권한 체크 확인 확인
4. 재실행
로켓독의 설정이 초기화가 될경우에는
로켓독의 설정옵션(Docklet 설정)에서 일반메뉴에서
설정을 .INI파일로 저장 을 체크 하시고
로켓독(RocketDock)의 설치 폴더인 C:\ Program Files \ RocketDock 에서
Settings.ini 파일의 설정을 읽기 전용으로 체크 해주는 방법으로
해결할수 있습니다.
(변경하실때는 읽기 전용 체크 해제했다가 다시 체크해주시고 하면 됩니다.)
( 어느정도 설정을 하신후에 ini파일의 설정을 변경하세요.
처음부터 해놓으면 재실행 할때마다.. 초기화가 됩니다.)
참고하세요.
아래 링크를 참고하세요
2010/06/09 - 로켓독의 스택독클릿1 적용 1부(RocketDock StackDocklet1 Install)
2010/06/10 - 로켓독의 스택독클릿1 적용 2부(RocketDock StackDocklet1 Option)
레인미터(Rainmeter)와
로켓독(RocketDocklet) / 오브젝트독(Object Dock)의
다른 글을 보시려면 아래 링크~
Click ↓↓
http://smsinfo.tistory.com/category/PC%20Tip%20%26%20info/Rainmeter
'PC Tip & info > Rainmeter' 카테고리의 다른 글
| 로켓독 사용법 ( 옵션설정과 독클릿) ; RocketDock Setting Option & Docklet (41) | 2010.03.26 |
|---|---|
| 오브젝트독의 스택독클릿 설치와 적용 2부 ( Object Dock & stacks docklet install ) (22) | 2010.03.24 |
| 오브젝트독의 스택독클릿 설치와 적용 1부 ( Object Dock & stacks docklet install ) (9) | 2010.03.23 |
| 윈도우7 꾸미기 ; 레인미터 하드디스크 스킨 추가 & 스킨 이동 팁 ( Rainmeter HDD Skin & Tip ) (17) | 2010.03.19 |
| 윈도우7 꾸미기 ; 레인미터 메일 (Gmail) 스킨 추가 ( Rainmeter Gmail Skin ) (6) | 2010.03.18 |
| 로켓독의 스택독클릿 2 설치와 적용 1부 ( Rocket Dock & stacks docklet 2 install ) (18) | 2010.03.08 |
| 로켓독의 설치 /사용법과 활용 ( Rocket Dock & stacks docklet 2 ) (53) | 2010.03.01 |
| 윈도우7 꾸미기 ; 레인미터 메일 POP3을 이용한 Gmail 설정 ( Rainmeter Mail ) (14) | 2010.02.25 |
| 윈도우7 꾸미기 ; 배경에 맞게 RSS 수정하기 (Rainmeter RSS Edit) (6) | 2010.02.21 |
| 윈도우7 꾸미기 ; 레인미터 RSS 설정 ; Rainmeter RSS ( Windows 7 ) (27) | 2010.02.17 |