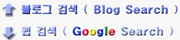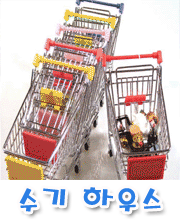오브젝트독의 스택독클릿 설치와 적용 2부 ( Object Dock & stacks docklet install )
PC Tip & info/Rainmeter 2010. 3. 24. 09:30|
|
저번 포스트에서
오브젝트독의 설치과 스택 독클릿의 설치
까지 적었습니다.(위 링크 참고하세요)
로켓독도 이런 형식으로 적어서 그런지
같은 내용2번 쓰는 느낌입니다. ^^
로켓독의 스택독클릿 설정이랑 많이
흡사해서 말로 때우려다가... ^^
중복적인 거지만 약간 변형 하거나 또는
기존에 작성한거 그대로 사용했습니다. ~
역시 모방은 쉽네요. ^^
오브젝트독의 설치과 스택 독클릿의 설치
까지 적었습니다.(위 링크 참고하세요)
로켓독도 이런 형식으로 적어서 그런지
같은 내용2번 쓰는 느낌입니다. ^^
로켓독의 스택독클릿 설정이랑 많이
흡사해서 말로 때우려다가... ^^
중복적인 거지만 약간 변형 하거나 또는
기존에 작성한거 그대로 사용했습니다. ~
역시 모방은 쉽네요. ^^

저번에 위의 이미지 까지 하셨다면...
오브젝트독과 stacks docklet 2.0의 설치는 완료 되신거고..
이제 적용 법입니다.
폴더의 변경과 아이콘의 변경을 다루겠습니다.
stacks docklet 2.0의 폴더 변경
생성된 해당 아이콘에서 마우스 오른쪽 버튼을 클릭한후
생성 되는 stacks docklet창에서 Change Folder 를 선택하시고
원하는 경로를 지정해주면 됩니다.
아래 이미지 참고하세요.
오브젝트독과 stacks docklet 2.0의 설치는 완료 되신거고..
이제 적용 법입니다.
폴더의 변경과 아이콘의 변경을 다루겠습니다.
stacks docklet 2.0의 폴더 변경
생성된 해당 아이콘에서 마우스 오른쪽 버튼을 클릭한후
생성 되는 stacks docklet창에서 Change Folder 를 선택하시고
원하는 경로를 지정해주면 됩니다.
아래 이미지 참고하세요.

폴더의 설정은 끝나고 그 설정한 아이콘의 변경입니다.
stacks docklet 2.0의 아이콘 변경
아이콘의 변경 역시 위의 방법과 비슷합니다.
stacks docklet 창에서 Folder 가 아닌
icon을 선택하시고 변경허용을 체크해주시고
원하는 아이콘을 지정해주시면 됩니다.
stacks docklet 2.0의 아이콘 변경
아이콘의 변경 역시 위의 방법과 비슷합니다.
stacks docklet 창에서 Folder 가 아닌
icon을 선택하시고 변경허용을 체크해주시고
원하는 아이콘을 지정해주시면 됩니다.

아이콘의 변경도 간단하죠? ^^
Stacks Docklet 옵션설정
이제 옵션설정에 관해서...
Stacks Docklet 옵션설정
이제 옵션설정에 관해서...

여기까지가 오브젝트 독의 Stacks Docklet 2.0의 적용 방법에 대한 설명입니다.
이전에도 말했지만..
3번째 메뉴인 Let Stacks Docklet decide 옵션은
해상도가 높을 경우나 아이콘의 크기가 작을 경우 적용됩니다.
오브젝트 독에서의 아이콘크기 설정은....
☞도크설정 (Setting) 을 선택하시고 도크 목록 이라는 창에서
모양(Appearance)이라는 탭메뉴를 선택하시고
거기서 해당 아이콘을 조절 해주시면 아이콘의 크기를 조절할수 있습니다.
오브젝트 독의 경우 작업표시줄(Taskbar)을 숨길수 있기 때문에
보다 깔끔하게 사용할 수 있습니다.
둘다 사용해도 되고 하나만 사용하셔도 되니.. 취향에 따라서... ^^
시간되면 두개의 간단한 사용법도 정리해서 올리겠습니다.
레인미터(Rainmeter)와
로켓독(RocketDocklet) / 오브젝트독(Object Dock)의
다른 글을 보시려면 아래 링크~
Click ↓↓
http://smsinfo.tistory.com/category/PC%20Tip%20%26%20info/Rainmeter
'PC Tip & info > Rainmeter' 카테고리의 다른 글
| 윈도우 작업창(Task Bar) 숨기는 유틸 (12) | 2010.04.25 |
|---|---|
| 레인미터 활용 - 메모장 ( Rainmeter : Note ) (15) | 2010.04.21 |
| 레인미터(Rainmeter) 사용법과 활용 ( 2부 ) (설치와 & 사용법 & 활용까지) (24) | 2010.04.04 |
| 레인미터(Rainmeter) 사용법과 활용 ( 1부 ) (설치와 & 사용법 & 활용까지) (10) | 2010.04.03 |
| 로켓독 사용법 ( 옵션설정과 독클릿) ; RocketDock Setting Option & Docklet (41) | 2010.03.26 |
| 오브젝트독의 스택독클릿 설치와 적용 1부 ( Object Dock & stacks docklet install ) (9) | 2010.03.23 |
| 윈도우7 꾸미기 ; 레인미터 하드디스크 스킨 추가 & 스킨 이동 팁 ( Rainmeter HDD Skin & Tip ) (17) | 2010.03.19 |
| 윈도우7 꾸미기 ; 레인미터 메일 (Gmail) 스킨 추가 ( Rainmeter Gmail Skin ) (6) | 2010.03.18 |
| 로켓독의 스택독클릿 2 설치와 적용 2부 ( Rocket Dock & stacks docklet 2 install ) (16) | 2010.03.10 |
| 로켓독의 스택독클릿 2 설치와 적용 1부 ( Rocket Dock & stacks docklet 2 install ) (18) | 2010.03.08 |