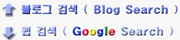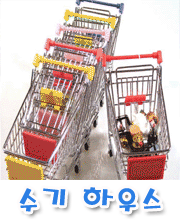|
|
지난 포스트에서
스택독클릿1(StackDocklet)의 설치와 생성까지
다루었습니다.
로켓독의 스택독클릿1 적용 1부(RocketDock StackDocklet1 Install)
이전의 스택독클릿2의 포스트를 보신 분이라면
이미 적용하고 사용하실듯 합니다.
그러나 이미 손을댓으니..
간단한 메뉴에 대한 설명을 해야 될듯하네요.
스택독클릿(Stacks Docklet)은 지정한 폴더안의 파일이나 아이콘을
일정한 액션을 통해서 보여주는 독클릿(Docklet)입니다.
스택독클릿(StackDocklet)1과 2의 제작자가 다릅니다. 편의상 1과 2라고 구분지어서 말 하지만...
완성도는 1이 더 뛰어난듯 합니다. 일단 자유도도 높구요.

지난번 포스트에서 위 이미지의 붉은색 동그라미안의 아이콘생성~!!!
즉 스택독클릿 아이콘의 생성까지까지 다루었습니다.
그 생성된 아이콘에 마우스 오른쪽 버튼을 클릭하면
나오는 메뉴중에서 Icon Settings... 선택하시면 Stacks Docklet 이라는 창이 생깁니다.
그 과정을 이미지로 나타내면 아래와 같습니다.
 <이미지를 클릭 하시면 크게 보실수 있습니다. Click image~!!>
<이미지를 클릭 하시면 크게 보실수 있습니다. Click image~!!>
Stacks Docklet 창에서 Current Docklet 메뉴에서
 <이미지를 클릭 하시면 크게 보실수 있습니다. Click image~!!>
<이미지를 클릭 하시면 크게 보실수 있습니다. Click image~!!>
옵션 설정입니다. 이미지에서 보시듯이 경로를 설정해주시고 아이콘을 지정해주시면 됩니다.
그리고 Grid, Fan, Automatic중 선택하시면 됩니다.
팬(Fan)과 그리드(Grid)의 설명은 위의 이미지를 보시면 이해가 되실것이고,
옵션중에서 Automatic의 경우 모니터의 해상도에 따라서 팬을 적용했을때 모니터에 다 보여주지 못한다면 Girld 로 표현되고.. 공간이 넉넉하면 Fan으로 작동하게 됩니다.
Automatic 으로 설정을 해두면
주로 모니터의 상단과 하단에 위치할때는 Fan Option 으로 작동하고
좌우 사이드에 위치할때는 Grid 옵션으로 작동하게 됩니다.
나머지 Global Setting 은

스택독이 액션을 보여줄때의
글자의 폰트 크기 등의 형태를
조정할 수 있습니다.
그리고 Follow the Dock의 경우는
직접한번 체크해시고 움직여 보시는 것이
이해가 더 빠를듯합니다.
스택독클릿(StackDocklet)의 액션을 보여주면서
로켓독의 설정을 따라간다고 말해야 될까요?
제가 보기엔 보다 더 재미있는
시각적인 효과옵션 인듯합니다.
이상 로켓독(RocketDock)의 스택독클릿(StacksDocklet)에 대한 개인적인 설명이었습니다. ^^
스택 독클릿 1을 적용해서 사용중인 제 모니터의 사용예입니다.
(로켓독이 모니터의 상단에 위치할때 아래로 팬옵션을 보여주는 예입니다.)

레인미터(Rainmeter)와
로켓독(RocketDocklet) / 오브젝트독(Object Dock)의
다른 글을 보시려면 아래 링크~
Click ↓↓
http://smsinfo.tistory.com/category/PC%20Tip%20%26%20info/Rainmeter
스택독클릿1(StackDocklet)의 설치와 생성까지
다루었습니다.
로켓독의 스택독클릿1 적용 1부(RocketDock StackDocklet1 Install)
이전의 스택독클릿2의 포스트를 보신 분이라면
이미 적용하고 사용하실듯 합니다.
그러나 이미 손을댓으니..
간단한 메뉴에 대한 설명을 해야 될듯하네요.
스택독클릿(Stacks Docklet)은 지정한 폴더안의 파일이나 아이콘을
일정한 액션을 통해서 보여주는 독클릿(Docklet)입니다.
스택독클릿(StackDocklet)1과 2의 제작자가 다릅니다. 편의상 1과 2라고 구분지어서 말 하지만...
완성도는 1이 더 뛰어난듯 합니다. 일단 자유도도 높구요.

지난번 포스트에서 위 이미지의 붉은색 동그라미안의 아이콘생성~!!!
즉 스택독클릿 아이콘의 생성까지까지 다루었습니다.
그 생성된 아이콘에 마우스 오른쪽 버튼을 클릭하면
나오는 메뉴중에서 Icon Settings... 선택하시면 Stacks Docklet 이라는 창이 생깁니다.
그 과정을 이미지로 나타내면 아래와 같습니다.

Stacks Docklet 창에서 Current Docklet 메뉴에서

옵션 설정입니다. 이미지에서 보시듯이 경로를 설정해주시고 아이콘을 지정해주시면 됩니다.
그리고 Grid, Fan, Automatic중 선택하시면 됩니다.
팬(Fan)과 그리드(Grid)의 설명은 위의 이미지를 보시면 이해가 되실것이고,
옵션중에서 Automatic의 경우 모니터의 해상도에 따라서 팬을 적용했을때 모니터에 다 보여주지 못한다면 Girld 로 표현되고.. 공간이 넉넉하면 Fan으로 작동하게 됩니다.
Automatic 으로 설정을 해두면
주로 모니터의 상단과 하단에 위치할때는 Fan Option 으로 작동하고
좌우 사이드에 위치할때는 Grid 옵션으로 작동하게 됩니다.
나머지 Global Setting 은

스택독이 액션을 보여줄때의
글자의 폰트 크기 등의 형태를
조정할 수 있습니다.
그리고 Follow the Dock의 경우는
직접한번 체크해시고 움직여 보시는 것이
이해가 더 빠를듯합니다.
스택독클릿(StackDocklet)의 액션을 보여주면서
로켓독의 설정을 따라간다고 말해야 될까요?
제가 보기엔 보다 더 재미있는
시각적인 효과옵션 인듯합니다.
이상 로켓독(RocketDock)의 스택독클릿(StacksDocklet)에 대한 개인적인 설명이었습니다. ^^
스택 독클릿 1을 적용해서 사용중인 제 모니터의 사용예입니다.
(로켓독이 모니터의 상단에 위치할때 아래로 팬옵션을 보여주는 예입니다.)

레인미터(Rainmeter)와
로켓독(RocketDocklet) / 오브젝트독(Object Dock)의
다른 글을 보시려면 아래 링크~
Click ↓↓
http://smsinfo.tistory.com/category/PC%20Tip%20%26%20info/Rainmeter
'PC Tip & info > Rainmeter' 카테고리의 다른 글
| 레인미터 1.2 RSS설정 ( Gnometer 1.2 Feed Setting ) (9) | 2010.07.24 |
|---|---|
| Gnometer 1.2 설정 : 3부 ( GnoMeter Setting : 3rd ) (6) | 2010.07.16 |
| Gnometer 1.2 설정 : 2부 ( GnoMeter Setting : 2nd ) (2) | 2010.07.15 |
| Gnometer 1.2 설정 : 1부 ( GnoMeter Setting : 1st ) (4) | 2010.07.12 |
| 레인미터1.2 ( Rainmeter 1.2 ) (11) | 2010.07.07 |
| 로켓독의 스택독클릿1 적용 1부(RocketDock StackDocklet1 Install) (0) | 2010.06.09 |
| 레인미터 자주 묻는 질문들.. Rainmeter FAQ (26) | 2010.06.08 |
| PicXwallpaper 바탕화면 만들기 ( 슬라이드 쇼 & 바탕화면 ) (4) | 2010.05.21 |
| 폴라로이드(Polaroid) 에뮬레이팅 폴라드로이드 (Poladroid) (4) | 2010.05.20 |
| 레인미터 날씨 ( Rainmetert Weather ) 스킨 적용과 변경 (New) (33) | 2010.05.15 |