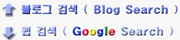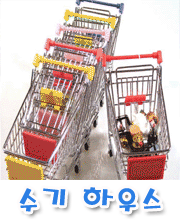|
|

했어야 될 포스트인데..
이제서야 적게 되는군요.
레인미터(Rainmeter)를 사용하다보면...
스킨이 한두개 일때는 별 상관이 없지만... 10개 가까워 지게 되면... 일일이 설정 해주는것이 상당히 귀찮은 작업입니다.
CPU 코어별, 하드 드라이브, RSS, 시간 날짜, 날씨, 네트웍상태 이정도가 기본적으로 구성하는 스킨이 아닐까 합니다. 이러한 기본 구성이 벌써 10개 가까이 되죠.
예를 들자면,
윈도우7의 경우 바탕화면 보기 버튼을 누르게 되면
기본값 일때는 레이미터도 보이지 않게 됩니다.
따라서 바탕화면 보기를 눌렀을때 레인미터도 보이게 하려면 Position의 값을 on Desktop로 해주어야 하는데... 모든 스킨에 하나씩 설정해주려면 귀찮죠 ^^
이러한 반복되는 작업을 보다 쉽게 해주는 것이 레인브라우저(Rainbrowser)입니다.
레인미터의 윈도우 탐색기 같은 역활??? ^^
레인브라우저(RainBrowser)를 불러오는 과정입니다.

모니터 오른쪽 하단의 레인미터 아이콘(물방울모양) 위에 커서를 놓고 마우스 오른쪽 버튼 클릭하시고...
Configs --> Manage Skins 을 선택하시면... 위의 4번과 같은 레인 브라우저 창이 뜨게 됩니다.

레인 브라우저는 크게 3개의 메뉴로 분류되는데..
Active 는 지금 사용중인 레인미터 스킨의 목록이 보여지고
Browse 는 자신의 PC에 설치된 레인미터의 모든 스킨의 목록을 보여줍니다.
Tag 는 해당스킨을 태그 별로 분류해서 보여주게 됩니다.
따라서 새로운 스킨을 추가 하실때 태그를 신경 쓰시면
추후에 사용하실때 보다 편리할 수 있습니다.

레인 브라우저(RainBrowser)에서 스키의 위치, Edit skin을 메모장으로 바로 불러서 수정,
해당스킨폴더로의 이동 등등 스킨의 세팅을 보다 편하고 자유롭세 구성할수 있습니다.
해당 메뉴에 대한 설명은 아래 링크를 참고하시기 바랍니다.
2010/01/30 - [PC Tip & info/Rainmeter] - 레인미터로 윈도우7 꾸미기 Rainmeter windows7
위의 이미지에서 Skin Setting 을 선택하게 되면... 아래의 이미지와 같이 나오게 됩니다.

위의 이미지 처럼...
RainBrowser를 사용하시면
스킨의 구성과 설정 또는 테마의 구성을 보다 편리하게 작업하실 수 있습니다.
레인미터(Rainmeter / Gnometer)와
로켓독(RocketDocklet) / 오브젝트독(Object Dock)의
다른 글을 보시려면 아래 링크~
Click ↓↓
http://smsinfo.tistory.com/category/PC%20Tip%20%26%20info/Rainmeter
'PC Tip & info > Rainmeter' 카테고리의 다른 글
| 로켓독 사용법 & 옵션설정 : 로켓독 3부 설정 (Rocket Dock Setting) (0) | 2010.12.05 |
|---|---|
| 스택독 적용 & 활용 : 로켓독 2부 적용 & 활용 ( Rocket Dock & Stacks Docklet ) (5) | 2010.12.04 |
| 로켓독 설치 & 스택독 설치 : 로켓독 1부 설치 (Rocket Dock & Stacks Docklet Install) (15) | 2010.12.03 |
| 레인미터 ImageRotate의 활용 ( Rainmeter 1.2 - ImageRotate ) (2) | 2010.09.29 |
| 메일(mail)과 시간 알람 애니메이션 - Higurashi Desktop Pets( 히구라시 데스트크탑 펫 ) (11) | 2010.08.15 |
| 레인미터 1.2 RSS설정 ( Gnometer 1.2 Feed Setting ) (9) | 2010.07.24 |
| Gnometer 1.2 설정 : 3부 ( GnoMeter Setting : 3rd ) (6) | 2010.07.16 |
| Gnometer 1.2 설정 : 2부 ( GnoMeter Setting : 2nd ) (2) | 2010.07.15 |
| Gnometer 1.2 설정 : 1부 ( GnoMeter Setting : 1st ) (4) | 2010.07.12 |
| 레인미터1.2 ( Rainmeter 1.2 ) (11) | 2010.07.07 |