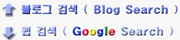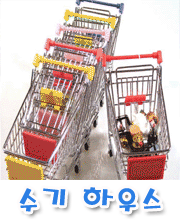로켓독 사용법 ( 옵션설정과 독클릿) ; RocketDock Setting Option & Docklet
PC Tip & info/Rainmeter 2010. 3. 26. 10:30|
|
로켓독의
옵션 설정과 추가 독클릿
그리고 세팅의 초기화 방지방법에
대해서 적겠습니다.
일단 언어가 한글화 되었기 때문에
조작 방법에 대해서
쉽다는 것이 일반적인 의견입니다.
그래서
개인적으로 봐서 건드려 줘야 겠다 싶은 것만
골라서 설명하겠습니다 .^^
참고하시기 바랍니다.
2010/12/05 - [PC Tip & info/Rainmeter] - 로켓독 사용법 & 옵션설정 : 로켓독 3부 설정 (Rocket Dock Setting)

사용중인 바탕 화면 입니다.
로켓독은 좌측에 자동 숨김(아래에서 설명하게될 표시형태 메뉴)으로 해서
마우스를 좌즉 가까이 가져가야 나오게끔 했습니다.
그리고 아래의 작업창 Taskbar는 추가 독클릿(Docklet)을 이용해서 나오지 않도록 했습니다.
글의 하단 부분에 파일 올리겠습니다.
메뉴의 구성상 일반을 제일먼저 설명해야 될듯 하나
세팅저장에 대한 설명이 길어지고 메뉴의 성격상
어느정도의 설정후 시행해야 되는 것이라서
메뉴의 일반항목 설명은 제일 마지막에 하겠습니다.
메뉴설명을 하기전에 제가 설명하지 않는것이라도
한번 씩 다 움직여 보시기 바랍니다.
제가 말로 설명하는것보다 직접 움직여 보시는것이 이해에 더 도움이 되실것입니다.

아이콘
1. 투명도
아이콘의 투명도를 설정해주게 됩니다. 50%에 가까울 수록 아이콘은 불투명하게 됩니다.
2. 1번의 투명도를 적용했을 경우 해당 되는 사항 입니다. 평상시 투명하게 했을때 마우스를 가져가게 되면 투명도가 사라지게 됩니다.
3. 크기
아이콘과 함께 Dock전체의 크기를 조절 할수 있습니다.
4.확대
해당 아이콘에 마우스를 접근할때 아이콘이 확대 되는 크기를 말합니다.
5. 확대범위
아이콘에 마우스를 접근할때 적용되는 범위를 말합니다.
2이면 마우스기준 2개의 아이콘이 확대 효과가 적용되고, 4이면 개의 아이콘이 적용 됩니다.
6. 확대 소요시간
아이콘을 접근시켰을때 반응이 일어나는 시간을 말합니다.
여기서 3번과 4번의 크기 조절을 통해서 스택독클릿(stacks docklet )을 사용할때 Fan의 적용 효과 또한 달라지게 됩니다.
위치

로켓독의 표시입니다.
보통은 일반적인 사용형태 이고
항상 맨 밑에 는 다른 프로그램 보다 아래에 위치
항상 맨 위에 는 다른 프로그램 보다 위에 위치
하게 됩니다.
개인적으로는 항상 맨 밑에 를 선택하시고 표시형태
메뉴에서 마우스를 가져가면 맨위로 띄운다를
체크해서 사용중입니다.
중심메뉴는
-100%로 갈수록 해당 위치에서 오른쪽으로
가신다고 보심 됩니다.
아래와 윗쪽에 위치했으면 모니터 오른쪽으로
움직이고 왼쪽과 오른쪽에 위치했으면
모니터 윗쪽으로 움직입니다.
가장자리 위치는
128PX에 가까울수록 모니터의 가장자리에서
떨어진 곳에 위치합니다.
스타일
도크의 바탕이 되는 부분을 설정해주는 곳입니다.
표시형태
도크를 표시하는 것입니다.
자동숨김을 적용할때 유용한 옵션들입니다.
도크를 숨길때의 시간 나타날때의 시간 등등을
설정할수 있습니다.
제가 포스트에 올렸던 바탕화면들입니다.
요청하시는 분들이 생각보다 꽤 계셔서.. 그냥 블로그에올립니다.^^

일반
윈도우시작시 실행
많은 분들이
윈도우 시작시 실행을
많이 적용하지만 개인적으로
추천하지는 않습니다.
많이 좋아졌지만 로켓독이라는 프로그램 자체가 온갖 환경에 다 사용할수 있겠끔 되어 있지는 않습니다. (프리웨어이기 때문에 문제 제기를 통해서 해결 할수 있는 방법 또한 한계적입니다. 그런면에서는 오브젝트 독이 더 편할지도 모르겠군요.)
따라서 시작시 실행되는 다른 프로그램들과 충돌을 우려하기 때문에 권하지는 않습니다.
개인적인 취향이니 각자의 사용형태에 따라서 선택하시길 바랍니다.
설정을 .INI파일에 저장 메뉴는
메뉴의 세팅을 저장해서 불러오게 하는것인데...
지금은 초기화 방지 용으로 더 많이 사용되고 있습니다.
C:\Program Files\RocketDock 폴더안에 Settings.ini파일의
설정을 읽기 전용으로 해주어서 ~
초기화 되는걸 막을수도 있으나 세팅의 초반에는 피하고
어느정도 구성을 이루고 난 뒤에 하시기 바랍니다.
변경값이 저장 안된다고 생각되시면
Setting.ini속성이 읽기 전용이 아닌지 확인해 보세요.
세팅 내용 변경하실때 읽기전용 체크 푸시고 변경하고 다시 읽기전용~!!!

초기화되는 현상의 해결책 올려 봅니다.
로켓독홈페이지에서 개발자가 직접 해결책을 올린것입니다.
1. 로켓독설치폴더를 찾는다.
2. 속성클릭 - 보안 탭 클릭
3. 편집 클릭 - 자신의 계정이름 클릭 - 아래쪽에 모든권한 체크 확인 확인
4. 재실행
아래의 파일은 제가 사용하는 독클릿 입니다.
작업표시줄(Taskbar)를 숨겼다 나타나게 했다 할수 있습니다.
사이트에서 받으시려면 Click ☞ http://rocketdock.com/addon/docklets/6728
직접 받으시려면 아래 파일 클릭
이미지는아래.....

첨부 파일에 아이콘있습니다.
사용법은 압축 파일을 푸시고 나서
로켓독에서 파일 추가로 해서 받은 위치 지정해서 등록 시키고
원하시는 아이콘으로 변경후 사용하시면 됩니다.
한번 클릭 하면 작업표시줄(Taskbar)이 숨겨지고
다시 또 한번 클릭 하면 작업표시줄(Taskbar)이 나타납니다.
레인미터(Rainmeter)와
로켓독(RocketDocklet) / 오브젝트독(Object Dock)의
다른 글을 보시려면 아래 링크~
Click ↓↓
http://smsinfo.tistory.com/category/PC%20Tip%20%26%20info/Rainmeter
'PC Tip & info > Rainmeter' 카테고리의 다른 글
| 레인미터 날씨 ( Rainmetert Weather ) 스킨 적용과 변경 (New) (33) | 2010.05.15 |
|---|---|
| 윈도우 작업창(Task Bar) 숨기는 유틸 (12) | 2010.04.25 |
| 레인미터 활용 - 메모장 ( Rainmeter : Note ) (15) | 2010.04.21 |
| 레인미터(Rainmeter) 사용법과 활용 ( 2부 ) (설치와 & 사용법 & 활용까지) (24) | 2010.04.04 |
| 레인미터(Rainmeter) 사용법과 활용 ( 1부 ) (설치와 & 사용법 & 활용까지) (10) | 2010.04.03 |
| 오브젝트독의 스택독클릿 설치와 적용 2부 ( Object Dock & stacks docklet install ) (22) | 2010.03.24 |
| 오브젝트독의 스택독클릿 설치와 적용 1부 ( Object Dock & stacks docklet install ) (9) | 2010.03.23 |
| 윈도우7 꾸미기 ; 레인미터 하드디스크 스킨 추가 & 스킨 이동 팁 ( Rainmeter HDD Skin & Tip ) (17) | 2010.03.19 |
| 윈도우7 꾸미기 ; 레인미터 메일 (Gmail) 스킨 추가 ( Rainmeter Gmail Skin ) (6) | 2010.03.18 |
| 로켓독의 스택독클릿 2 설치와 적용 2부 ( Rocket Dock & stacks docklet 2 install ) (16) | 2010.03.10 |
 Wallpaper1.rar
Wallpaper1.rar