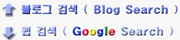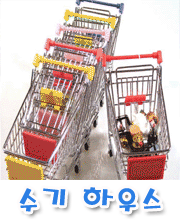|
|
제가 블로그에서
"노트북 구입시 램(RAM)의 용량확장"에
대해서 말할때 "일정가격" 이상이면 차라리 개별로
구매해서 업그레이드 하라고 했었습니다. 여기서
정확한 가격을 말하지 않고 "일정가격"이라고
한것은... 램의 가격이 항상 유동적이기 때문입니다.
이전 작성시점에서는 노트북용 램 2GB - 1333MHz의
가격이 2만원대 초반이었기 때문에 "노트북 판매점에서 2GB 램추가의 댓가로 대략 2만원대 중반정도 이상을 요구하면 개별구매하는 것이 낫다."고 말했던 기억이 있습니다.
지금 작성하는 시점에서 인터넷의 "노트북용 삼성 DDR3 1333MHz 2GB램" 제품의
최저가격은배송비 포함 18,700원입니다.

2GB램 추가로 2만원정도가 상한선이라고 생각합니다.
노트북 판매업체에서 2GB 램 추가의 비용으로 2만원 이상을
요구한다면... 과감하게.. 그냥 개별구매하시는 것이 낫다고
생각합니다.
라고 지금도 이렇게 적으면서...
"정작 램의 교체나 업그레이드 방법"에
관한 내용은 올린적이 없습니다.
그냥 쉽다. 누구나 할수 있다고 말했지만... 저역시 PC를 만져보고 노트북을 분해 해본 경험을
바탕으로 말하기에 쉽다고 말하지만... 처음 노트북을 분해할때는 저 역시 떨렸습니다.
노트북 자체가 고가의 제품이다 보니... 혹시? 라는 생각까지 들게 되더군요.
그때의 떨림을 되새김질 하면서 작성하도록 하겠습니다. ^^
먼저 노트북용 램과 PC용 램의 차이인데... 이 둘은 크기로 구분이 가능합니다.

노트북용 램의 크기는 일반 데스크탑용 램의 절반 크기 입니다.
노트북에 램을 추가하거나 업그레이드하기 위해서는
노트북의 어느 부위에 장착되는것이 위치 파악이 먼저 일것인데...
노트북을 뒤집으면 노트북용 램의 크기를 짐작하여 대략 어느 부분이겠다는 감이 올수도 있지만...
개별로 램사서 그냥 A/S 센터 들고 가시는 것도 방법입니다.
PC 또는 노트북에 있어서 하드웨어의 교체나 추가에는 무엇보다 먼저 요구되는 것이 전력의 차단인데... 노트북의 경우 파워 버튼으로 윈도우등의 OS를 종료하시고, 별도의 어댑터가 연결되어 있다면... 어댑터도 제거하신후...배터리를 분리합니다.
(배터리의 분리는 하드웨어 교체도중 발생할지도 모르는 전원ON의 상황을 아예 차단하기 위함입니다. 가끔 노트북의 사이드에 전원버튼이 장착된 모델의 경우는 노트북의 이동시 자신도 모르게 전원버튼을 누르게 되는경우가 많은데... 이러한 경우를 발생하지 하지 않기 위해서라도... 배터리는 꼭 분리 시키는 것이 낫습니다. )
두 번째 정전기 제거... 램의 경우 정전기에 약하기때문에...
램을 만지기 전에... 주변 방문, 현관문의 손잡이나.. 철제 제품을 손으로 한번 터치하셔서 정전기
발생을 미리 방지하도록 합니다.
세 번째 이제부터 본격적인 분해인데...
도라이바 또는 드라이버라 칭하는 공구가 필요합니다. +,- 외 별표 육각형태도 있지만...
대부분 + 형태의 드라이버로 해결가능합니다.
이제부터 분해 입니다.

노트북의 전원을 차단 시킨후,노트북 뒷면의 나사 위치 확인.
네 번째 나사제거
노트북을 뒤집으면... 일반적인 14인치 이상의 노트북에는 배터리 부분과... 램의 교체 부분 그리고 HDD를 교체할수 있는 부분이 있습니다. 이것은 노트
조금의 차이가 있는데... 위의 이미지에서 처럼 델Mini의 경우 한개의 커버 제거로 램 뿐만이 아니라
무선랜까지 교체 가능합니다.

나사 제거후 상판을 분리 합니다. 이미지를 클릭하시면 보다 크게 보실 수 있습니다.
다섯 번째 나사 제거후 상판의 분리
나사를 제거한 후 바로 3번과 같이 쉽게 분리되는 경우도 있지만... 2번에 해당 되는 과정을 거쳐야
되는 제품들도 있는데... 나사를 푼후 커버를 한쪽으로 밀어서 빼야 쉽게 분리되는 경우가 많으니 힘으로 뺄려고 시도하시기 전에 미리 살펴보시기를 권합니다.
노트북에 힘 자랑하다 생기는 불상사는
전부 자신의 금전적 지출로 이어진다는 것을 명심하시기 바랍니다. ^^

여섯 번째 - 장착된 램의 분리
미리장착된 램을 분리해야 새로운 램을 설치할수 있는데... 위의 4번 이미지를 보시면...
노트북용 램 주변에 붉은색의 동그라미 2개를 확인할 수 있습니다. 클립에 해당되는데....
이부분을 양쪽으로 살짝 당겨주시면... 아래 5번의 이미지 처럼 램이 25도 또는 45도 각도로
솟아 오르게 됩니다. 아래의 이미지를 참고하세요.

일곱 번째 - 램의 교환
램이 솟아 오르면... 기존의 램을 빼고 새로운 램을 추가하시거나... 빈슬롯에 램을 추가하는 경우라면... 램을 45도 각도로 장착하시고.. 지긋이 아래로 눌러주시면 아래의 이미지가 됩니다.

여덟 번째 - 램 교체 완료
램의 교체가 끝났으면... 조립하시면 됩니다. 조립은 분해의 역순으로
커버를 닫고 나사를 조여주시면 됩니다. 그리고 부팅하셔서 램의 용량을 확인 하시면 램의 교체 또는 업그레이드 작업은 끝이 납니다.
글의 처음 부분에서 언급했지만...
한번이라도 직접 해보시거나 옆에서 지켜보기만 하더라도... 쉽게 따라할수 있는 작업이
램의 교체라고 생각하지만... 공구나 전자제품과 친하지 않고... 손떨림 증상이 우려되시는
분들은 별도의 램을 구입하신후 A/S 센터에 들고 가면 5분안에.. 바로 작업이 끝날것입니다.
이때 하는 방법을 지켜 보셨다 나중에는 혼자서 하셔도 충분합니다. ^^
참고로 모든 노트북이 위의 방법으로 램교체가 가능한것은 아닙니다. 10년이상된 IBM 제품의 경우는 터치패드 부분하단에 램이 있어 터치패드의 상단을 제거해야 교환이 가능하거나... 또는 키보드 자판을 분리해야 교체가 가능한 제품도 있으니... 자신이 사용하는 제품이 조금 오래되었다 싶으시면... 일단 해당 제품의 메뉴얼 부터 찾아보시는 것이 안전한 방법입니다.
'노트북 사기전에 > 배터리와 기타 유의점' 카테고리의 다른 글
| 노트북, 스마트폰의 배터리 시간이 고무줄인 이유 (0) | 2012.01.25 |
|---|---|
| 충전식 배터리의 효과적인 사용법 : secondary cell (6) | 2011.11.13 |
| 1394 ?, IEEE 1394 ? (0) | 2011.07.13 |
| 노트북의 옵션 USB3.0 과 eSATA (2부 : eSATA port) (4) | 2011.05.24 |
| 노트북의 옵션 USB3.0 과 eSATA (1부 : USB port) (0) | 2011.05.23 |
| 제 블로그의 노트북 관련 정보 보시기 전에 참고하실 내용 (14) | 2011.04.02 |
| "저온화상" 노트북이 범인일수도 있다. (0) | 2011.03.20 |
| 노트북의 구입시 고려점 ( 60~89만원대 ) (28) | 2011.02.22 |
| 노트북 구입시 주의점 ( 노트북 사용시 주의점 ) (20) | 2010.10.18 |
| 노트북 배터리의 효과적인 사용법 (33) | 2010.05.25 |